Complete Troubleshooting Guide: Fixing Stumble Guys Crashes
Fixing Stumble Guys Crashes resolve game issues with tips like updating, optimizing storage, adjusting settings, and ensuring device compatibility. Encountering crashes in your favorite game can be a frustrating experience, especially when you’re immersed in competitive multiplayer gameplay.
From freezing screens to unexpected shutdowns and connection issues, these interruptions can hinder your gaming experience. To help you resolve these problems effectively, this guide outlines practical solutions to troubleshoot game crashes and enjoy smoother gameplay.
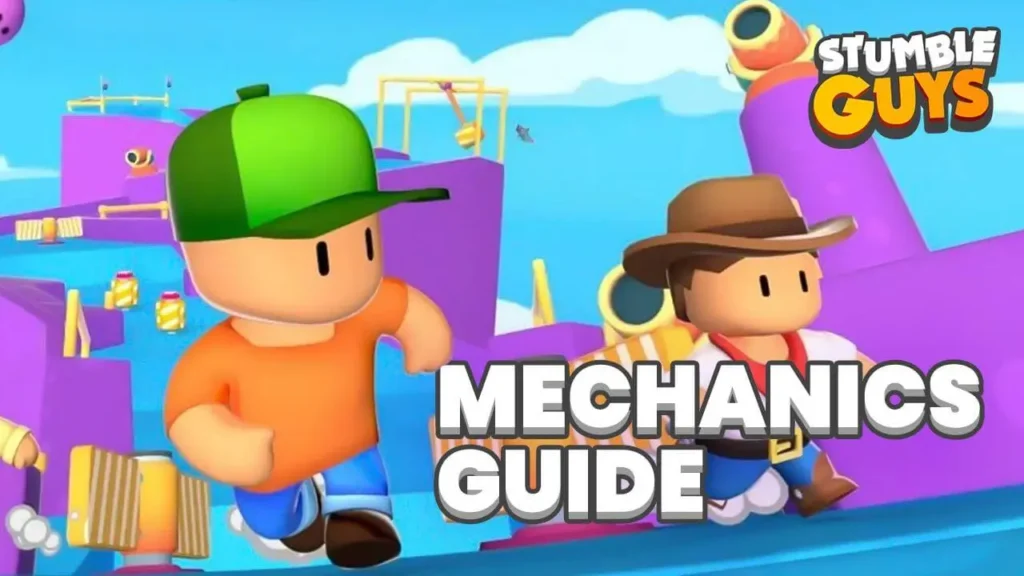
1. Verify Device Compatibility
Ensuring your device meets the game’s requirements is the cornerstone of crash prevention. Incompatibility between hardware and the game can lead to frequent crashes. Follow these steps for Fixing Stumble Guys Crashes and ensuring compatibility:
- Operating System: Check if your device runs the latest version of its OS. Developers often design games with updated OS features in mind.
- Processor and GPU: The game’s performance depends heavily on your processor and graphics capabilities. Devices with older processors may struggle to run resource-intensive games.
- RAM: A minimum of 3-4 GB of available RAM is recommended for most modern games to function smoothly.
By confirming these specifications, you can eliminate compatibility issues as a potential cause, helping with fixing Stumble Guys crashes.
2. Optimize Storage Space
Limited storage can significantly impact the performance and stability of games. Insufficient space can lead to issues like slow loading times and sudden crashes. To help with Fixing Stumble Guys Crashes free up space by:
- Delete unused applications and large files.
- Move media files like photos and videos to external storage or cloud services.
- Regularly clear temporary files and data caches.
Pro Tip: Keep at least 2-3 GB of free storage to accommodate game updates and additional content.
3. Regularly Update the Game
Outdated versions of Stumble Guys Mod APK can lead to bugs and compatibility issues that have been fixed in newer updates. Always make sure to install the latest version for a smoother, more enjoyable gaming experience:
- Visit the game’s official page on the app store.
- Turn on automatic updates to ensure you don’t miss important patches.
- Check for developer announcements regarding known issues and fixes.
Regular updates not only improve stability but also enhance gameplay with new features and optimizations.
4. Adjust Graphics and Performance Settings
High-end graphics settings can strain devices that lack sufficient processing power, leading to overheating, lag, and crashes. Adjusting in-game settings is key for Fixing Stumble Guys Crashes and balancing performance with visuals:
- Graphics Quality: Switch to medium or low settings for a smoother experience.
- Frame Rate: Limit the frame rate to 30 FPS if your device struggles with higher rates.
- Special Effects: Disable non-essential effects such as shadows, reflections, or advanced lighting.
These tweaks reduce the strain on your device, enabling a more stable gaming session.
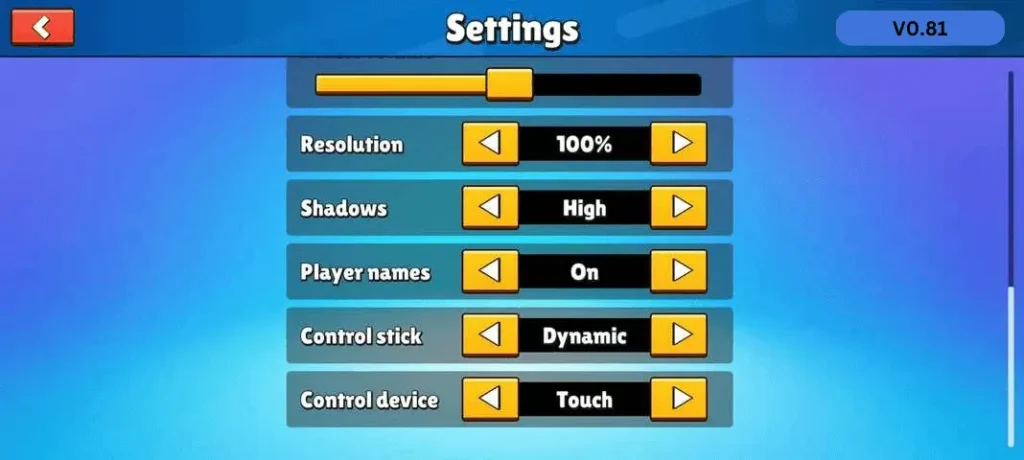
5. Manage Background Applications
Apps running in the background consume resources like RAM and CPU power, which are crucial for gaming. Closing unnecessary applications can prevent crashes caused by resource shortages:
- Use the task manager to end tasks for apps you’re not using.
- Avoid running heavy applications like social media or video players simultaneously.
Pro Tip: Restart your device before launching the game to clear residual background processes.
6. Stabilize Your Internet Connection
In online multiplayer games, a stable internet connection is critical. Disruptions in connectivity can cause the game to crash or disconnect during play. Follow these steps to ensure a reliable connection:
- Switch to Wi-Fi: A stable Wi-Fi network is often more reliable than mobile data.
- Minimize Interference: Keep your device close to the router to reduce signal loss.
- Use a Wired Connection: For the most stable connection, consider using Ethernet or a USB adapter where possible.
Additionally, check for network congestion during peak hours and limit other devices connected to the same network.
7. Clear Cache and Temporary Files
Over time, cache files accumulate and can become corrupted, leading to performance issues or crashes. Clearing the cache can resolve these problems without deleting game data:
- Open your device’s Settings menu.
- Navigate to Apps and locate the game.
- Select Clear Cache and confirm.
- Restart the game for a fresh start.
Perform this regularly to keep the game functioning optimally.
8. Reinstall the Game
If clearing the cache and adjusting settings doesn’t resolve the issue, a clean reinstall may be necessary. This eliminates corrupted files and restores the game to its default state:
- Backup any game data linked to your account.
- Uninstall the game completely.
- Download and reinstall the latest version from the official app store.
This method is especially useful for fixing persistent crashes caused by incomplete or damaged installations.
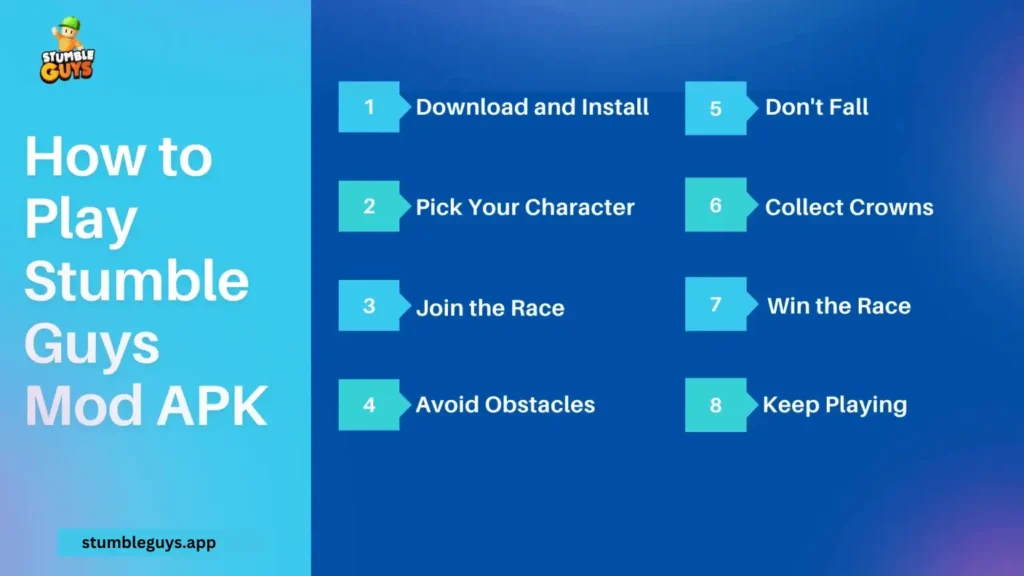
9. Avoid Overheating Your Device
Extended gaming sessions can overheat your device, leading to performance throttling or unexpected shutdowns. To prevent this:
- Play in a cool, well-ventilated environment.
- Remove your phone case to allow better heat dissipation.
- Take breaks between sessions to let your device cool down.
Pro Tip: Use a cooling pad or fan accessory if overheating is a recurring issue.
10. Disable Battery Optimization Settings
Some devices have aggressive battery-saving modes that restrict background activities and resource usage. While useful for conserving power, these settings can interfere with games:
- Open Settings > Battery Optimization.
- Locate the game and select Do Not Optimize.
This ensures the game gets the resources it needs to function smoothly.
11. Update Your Device Firmware
Outdated firmware can cause compatibility issues with newer games. Keeping your device software up-to-date ensures better compatibility and performance:
- Check for updates in the Settings > System Updates section.
- Install any available updates and restart your device.
12. Test the Game on Another Device
If you’ve tried everything and the game still crashes, the issue may be specific to your device. Try Fixing Stumble Guys Crashes by installing the game on another compatible device and testing its performance. If the game works fine, the problem may lie with your original device’s hardware or software.
13. Contact Technical Support
When all else fails, it’s time to seek professional help. Game developers often have dedicated support teams to address user issues. Provide detailed information, such as:
- Device model and specifications.
- Operating system version.
- Description of the problem, including when and how it occurs.
You can usually contact support through the game’s official website or in-app options.
14. Monitor Community Forums
Game communities are excellent sources for troubleshooting tips, including Fixing Stumble Guys Crashes and updates on ongoing issues. Many players share solutions that worked for them, and developers often post updates about bug fixes and patches.
Conclusion: Fixing Stumble Guys Crashes
Troubleshooting game crashes, especially Fixing Stumble Guys Crashes, is a systematic process that involves checking device compatibility, optimizing settings, and addressing potential software or hardware issues. By following these detailed steps, you can identify and resolve the root cause of crashes, ensuring a more enjoyable gaming experience. Remember, regular maintenance of your device, including updates and storage management, plays a crucial role in preventing future issues.
